「ブログに興味があるけど、何から始めれば良いかわからない…」
といった、ブログを始めたいけど始められないという方って多いんじゃないでしょうか?
ですが、実際にやってみたらそんなに手間はかからないことに気づくと思うので、ブログに興味がある方は、すぐに始めてみてくださいね。
本記事では『エックスサーバー』でサーバーをレンタルして、『ワードプレス』をインストールするまでの説明をしていきたいと思います。
ちなみにワードプレスというのは、サイトを作っていくために必要なソフトだと思ってください。
このワードプレスを使うことで、無料ブログではできない「デザインにこだわったり、必要なサイトの機能をプラグインで簡単に整えることができる」メリットがあります。
そのため、ほとんどのプロブロガーさん方は、このエックスサーバーなどでレンタルして、ワードプレスを使って、独自性の高いサイトに仕上げています。
このワードプレスのインストールが完了すれば、後はブログを書くだけとなります。
ですので、ぜひ最後まで読んでブログを始めちゃってください!
まずはサーバーをレンタルする
では、さっそくブログの始め方の1ステップとして”サーバーのレンタルの仕方”から説明していきます。
レンタルサーバー申し込み
『エックスサーバー公式サイト』をクリックしてください。
すると、下のようなサイトにとびます。
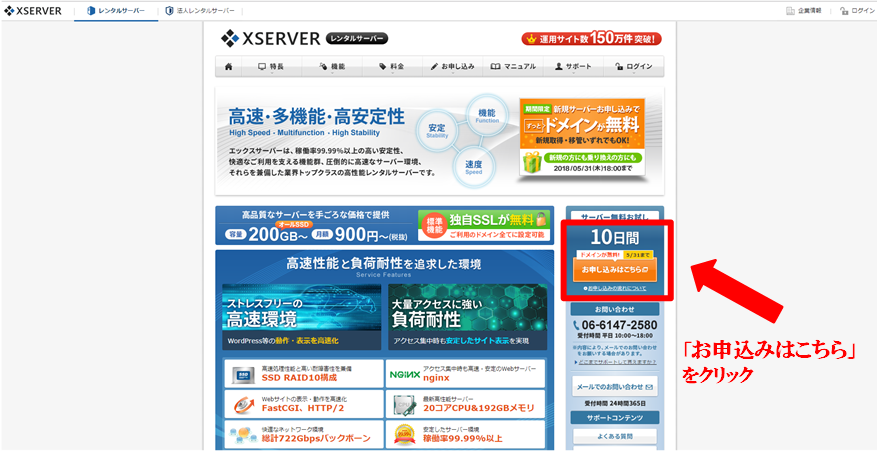
その画面にある「お申込みはこちら」をクリックしてください。
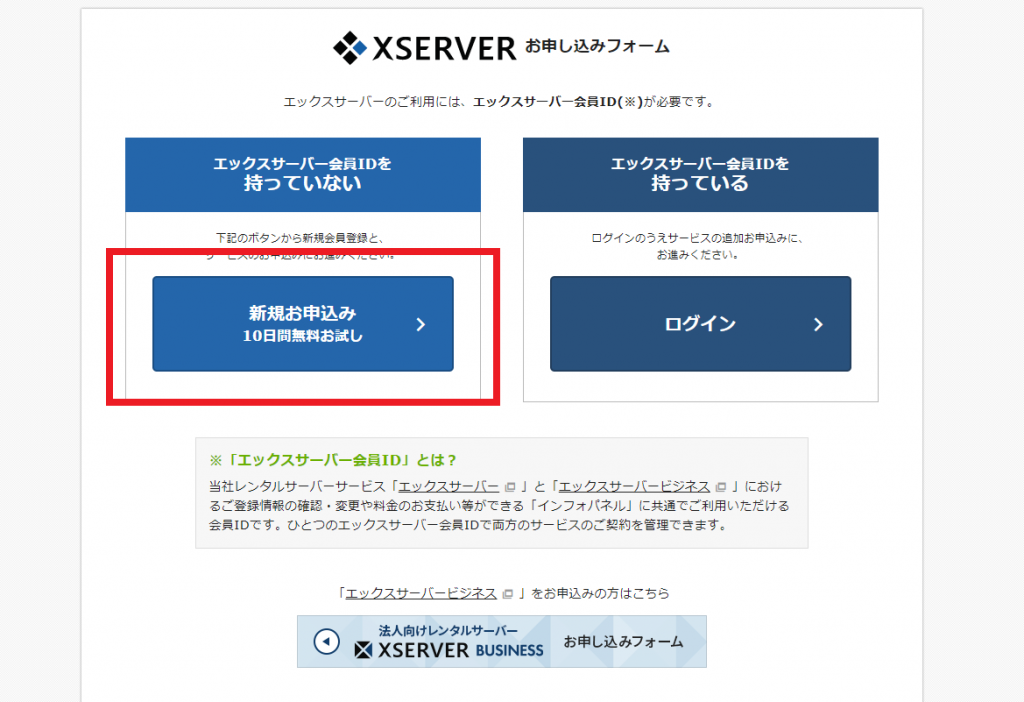
その画面で「新規お申込み」をクリックしてください。
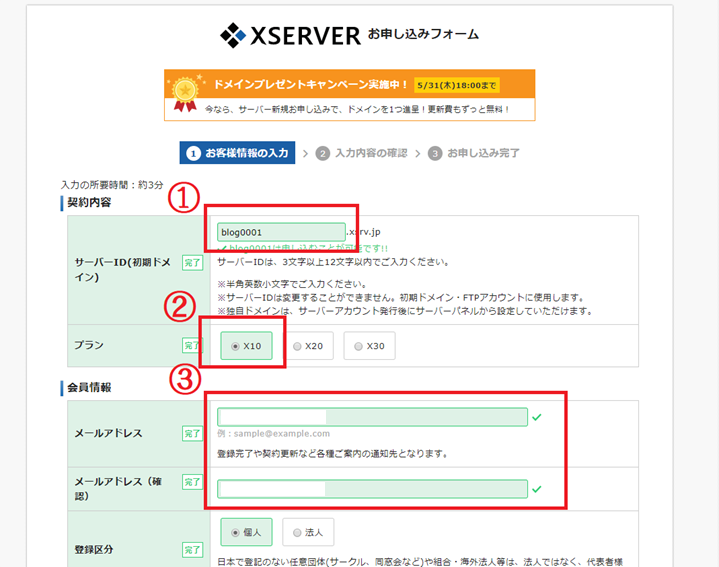
お申込みフォーラム画面が表示されます。
①「サーバーID」を入力してください。
このIDは特に何かに使うわけではないので、お好きなIDを設定すればよいかと思います。
②「プラン」を選択してください。
このプランは自分が使えるサーバーの容量なので、よっぽどじゃない限り、「X10」で十分だと思います。
ちなみに私も「X10」です。
③「メールアドレス」を入力してください。
ご自身のメールアドレスなら何でも良いのですが、もしかしたら「アフィリエイト」や「アドセンス」などの契約もされるかもしれないので、それらの契約の時に使うブログ専用のGmailを用意しておくと良いかもしれませんね。
GmailはGmail公式サイトにいって「GMAILを利用する」をクリックすればすぐに作成できてしまいます。
そのほかはご自身の基本情報を入力して、利用規約に同意をして、画面下の「お申込み内容の確認」をクリックするとサーバーのお申込みは完了となります。
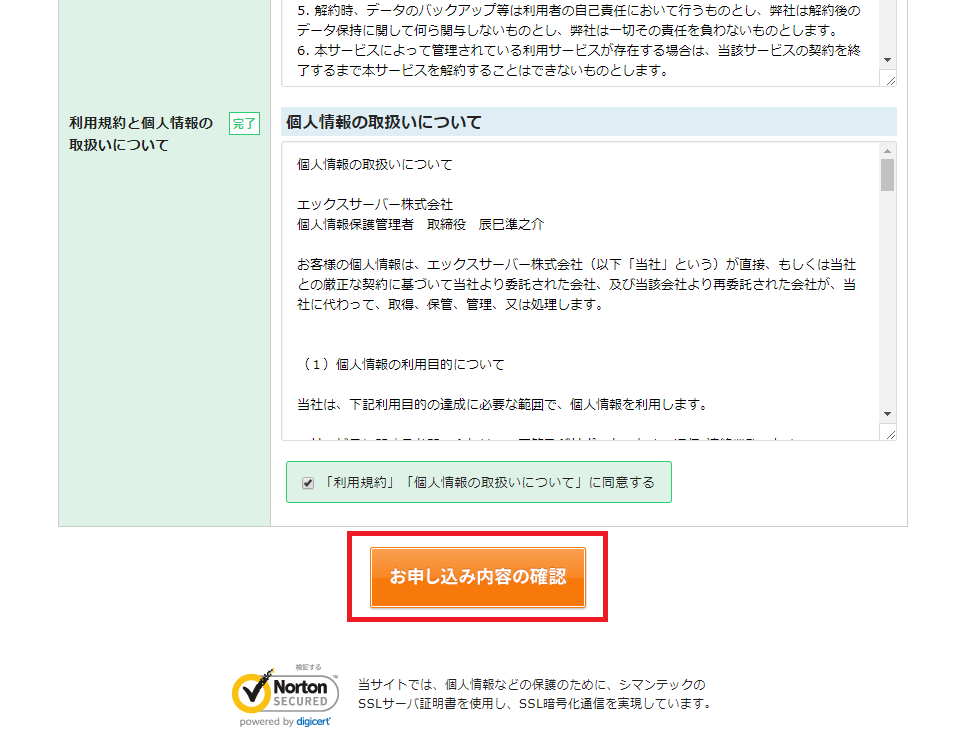
エックスサーバーからメールが届く
エックスサーバーの申し込みを終えると、下のようなメールが届きます。
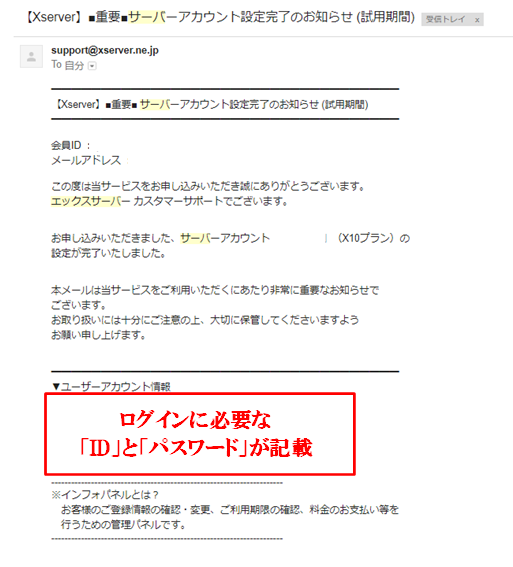
そのメールには「会員ID」「パスワード」が記載されていますので、間違っても消さないようにしてくださいね。
ログインできなくなっちゃうんで!(; ・`д・´)
サーバーのレンタル料の支払い
まずは実際にエックスサーバーにログインしてみましょう。
「エックスサーバーのログイン画面」でログイン画面に移動します。
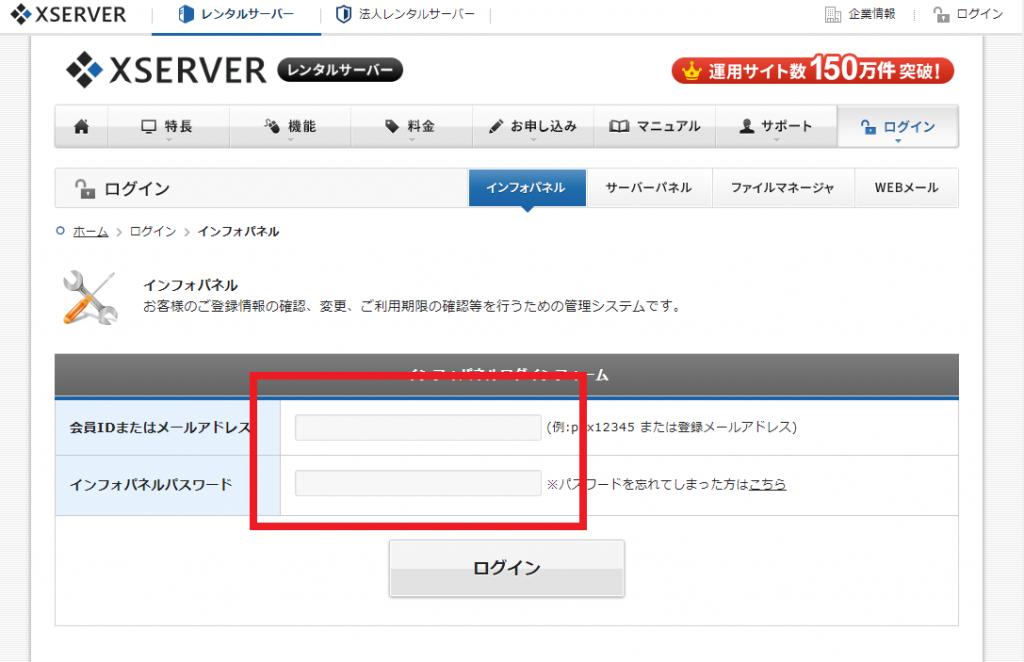
ログイン画面では「会員ID」と「パスワード」を入力する箇所がありますので、エックスサーバーから届いたメールに記載されているIDとパスワードを入力して、ログインしてください。
ログインが成功すると下のエックスサーバーの管理画面に移動します。
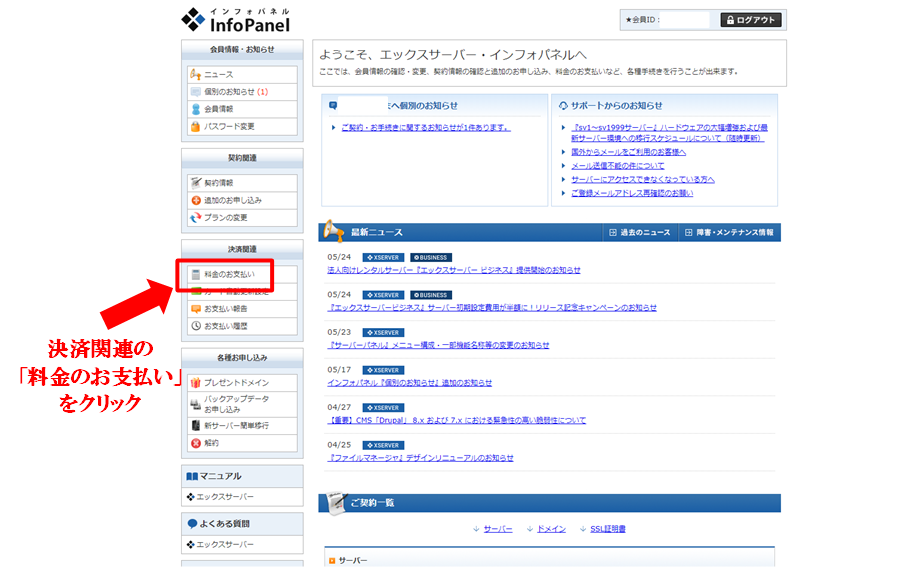
管理画面の左側にある、決算関連の欄の「料金のお支払い」をクリックしてください。
そうすると、下のようなサーバーの支払い画面に移動します。
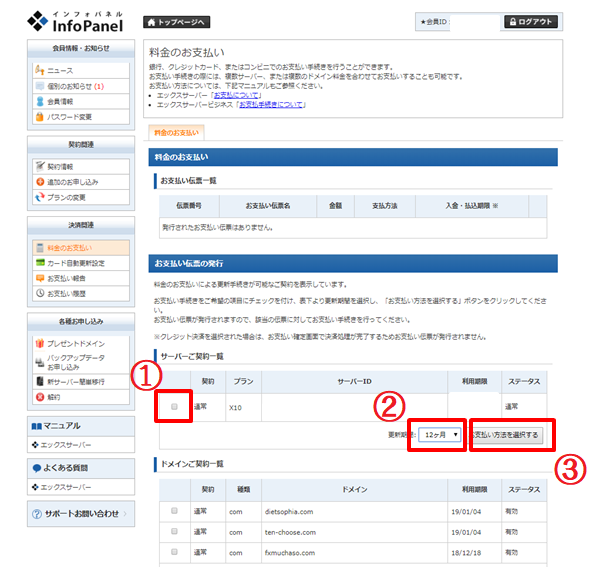
ここではご自身で契約されたサーバーを選択し、レンタル期限を設定することになります。
①ご自身の契約したサーバーにチェックを入れる。
②レンタルサーバーをどれくらい借りるかの期限を設定します。
期間が終了しても更新することで、継続していつまでもお使いいただくことができます。
また、このレンタル期間が長ければ長いほど、安くてお得にレンタルすることができます。
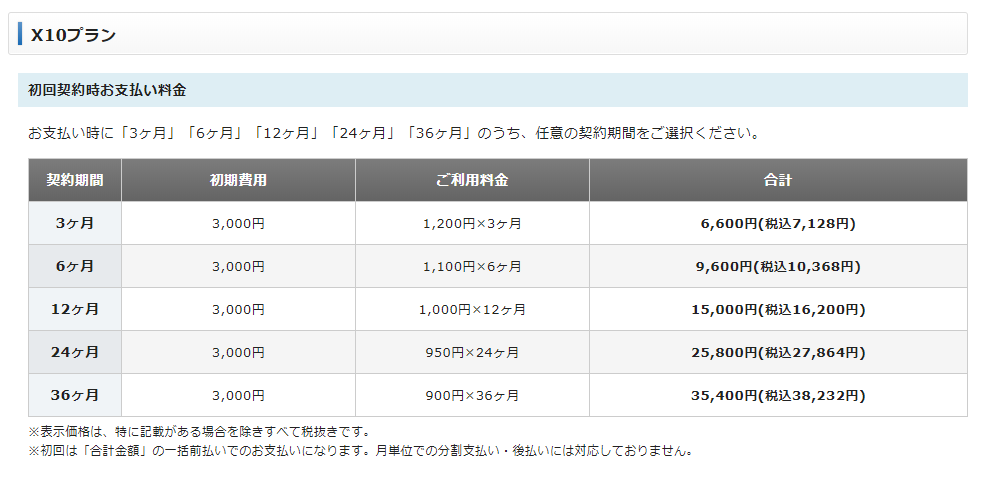
③「お支払い方法」をクリックします。
クレジットカードやコンビニの支払い方法を選択できるので、お好きなほうの支払い方法の設定をおこなってください。
以上で、
サーバーの支払いは完了となります。
スポンサーリンク
ドメインの取得
レンタルサーバーの支払いが完了したら、次に”ドメインの作成”です。
このドメインとは言ってみれば、あなたの”ホームページの住所”みたいなモノ。
ネットサーファインをしているとお分かりだと思いますが、「http://●●.com」がドメインを表します。
そのドメインの取得をここでするということです。
ドメイン作成
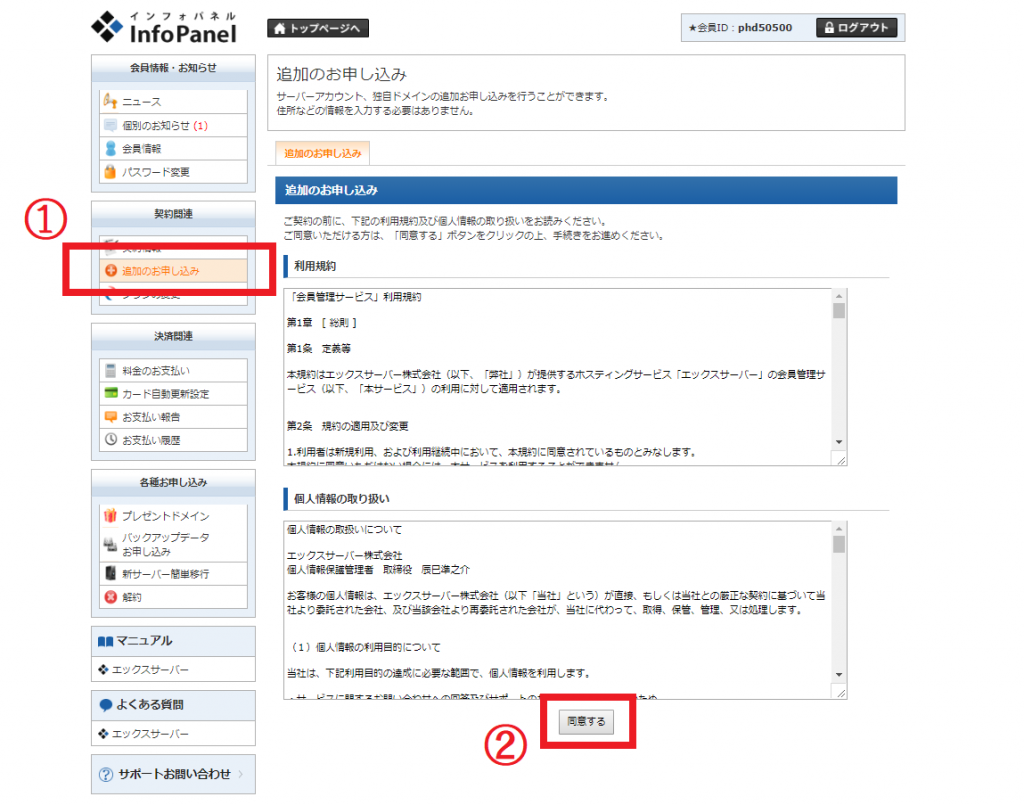
①契約関連の欄の「追加のお申込み」をクリックしてください。
②契約内容や個人情報の取り扱いなどを読まれたら、「同意する」をクリックしてください。
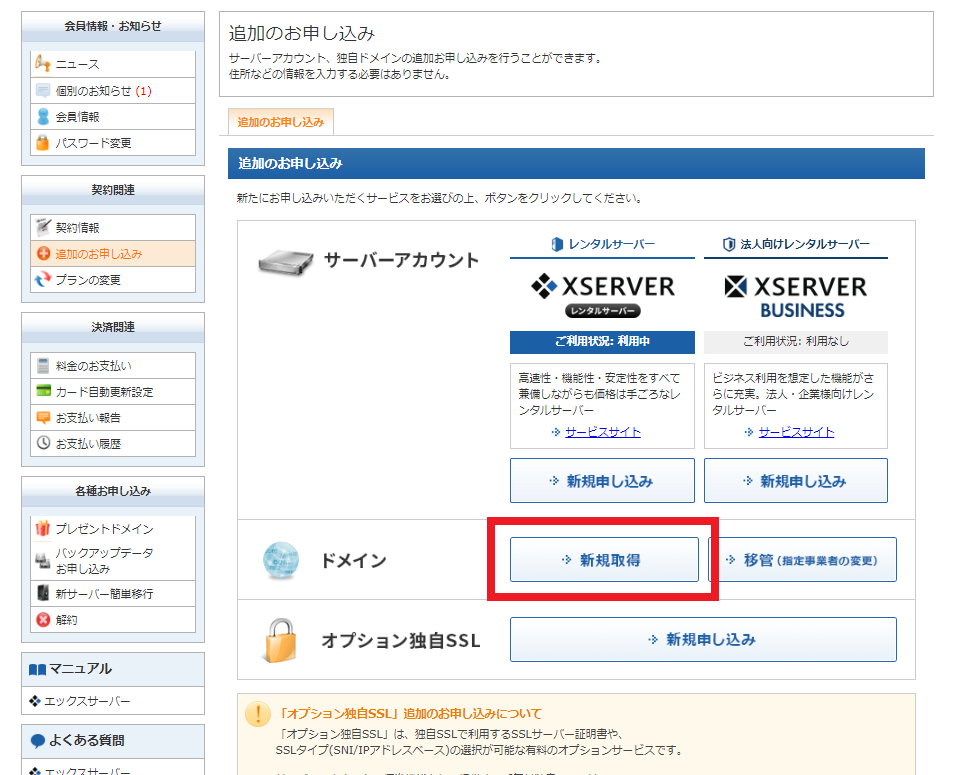
色々な追加契約の内容が出てきます。
ドメインを作成するのでドメイン欄の「新規取得」をクリックしてください。
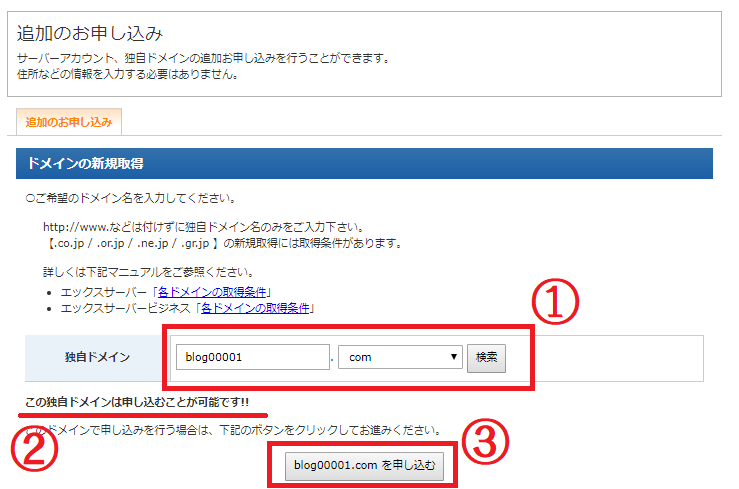
ご自身のドメインのURLはどのようにするかの設定する画面となります。
①ご自身のドメインのURLを入力してください。
基本的にはドメインの種類は「.com」「.net」など無難なモノにしておくと良いかと思います。
そのほかは金額が高いですからね。
②誰も使っていないドメインで使用可能であれば、「この独自ドメインは申し込むことが可能です!!」という文が表示されます。
③設定したドメイン名でOKなら、「”ドメイン名”を申し込む」をクリックしてください。
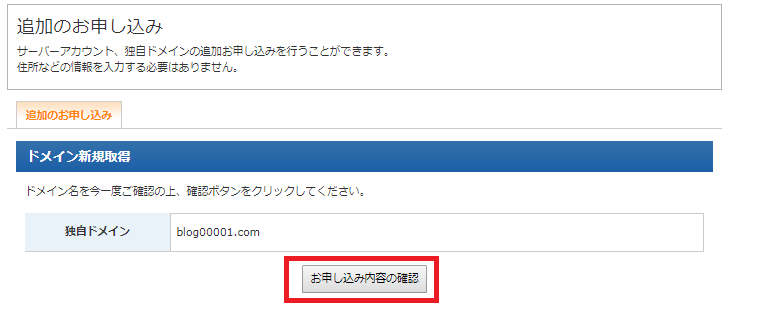
確認画面に推移するので、「お申込み内容の確認」をクリックしてください。
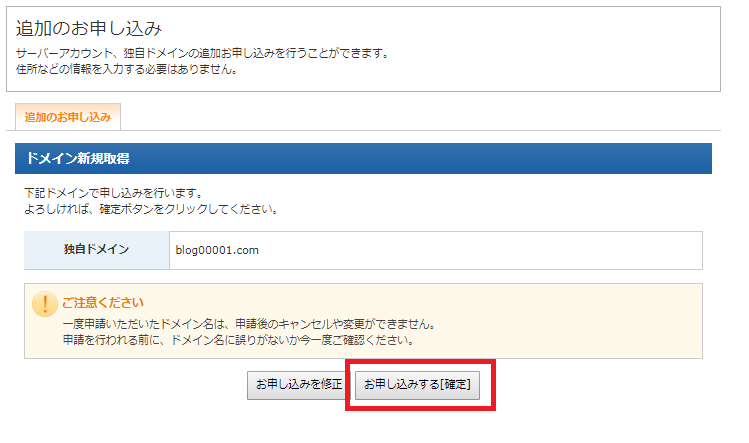
確定画面に推移するので、「お申込みする[確定]」をクリックしてください。
ドメインの支払い
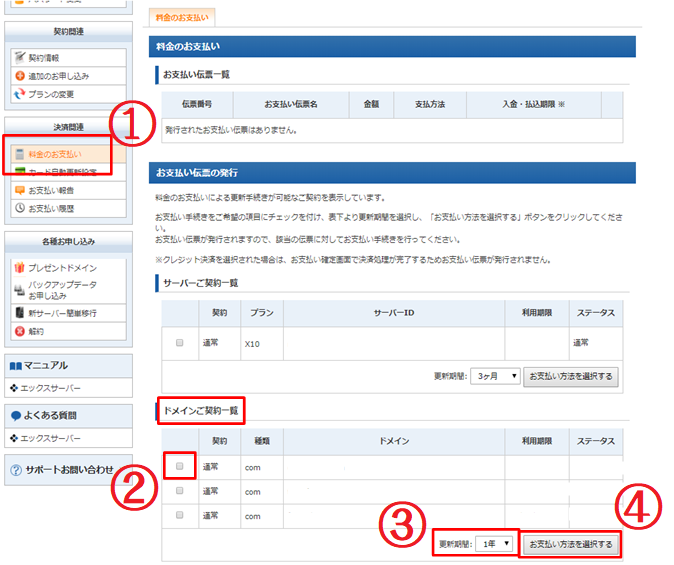
サーバーの支払いと同様にクレジットカードまたはコンビニでの支払いかを選択して、ドメインの支払いは完了となります。
スポンサーリンク
ドメインにワードプレスをインストール
ここでサイトを投稿したり、デザインを専門知識がなくても使用できる「ワードプレス」のインストールをしていきます。
このワードプレスの設定が終われば、ブログを運営を始めることができるようになります。
ドメインをネット上に反映
まずは、エックスサーバーにログインをします。
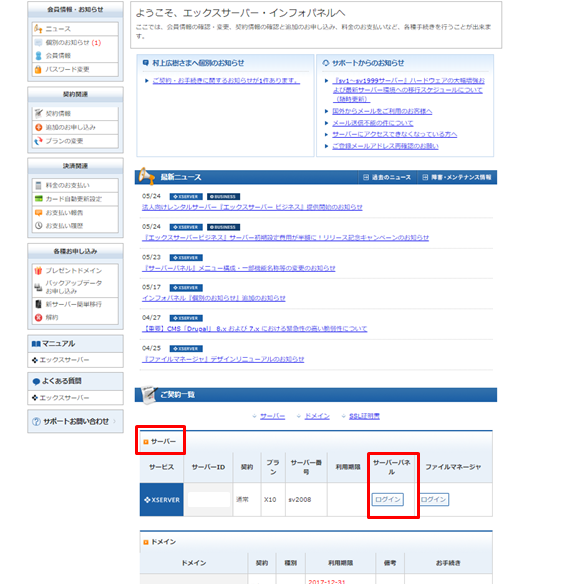
サーバー欄の「サーバーパネルのログイン」をクリックしてください。
サーバーの管理画面に移動します。
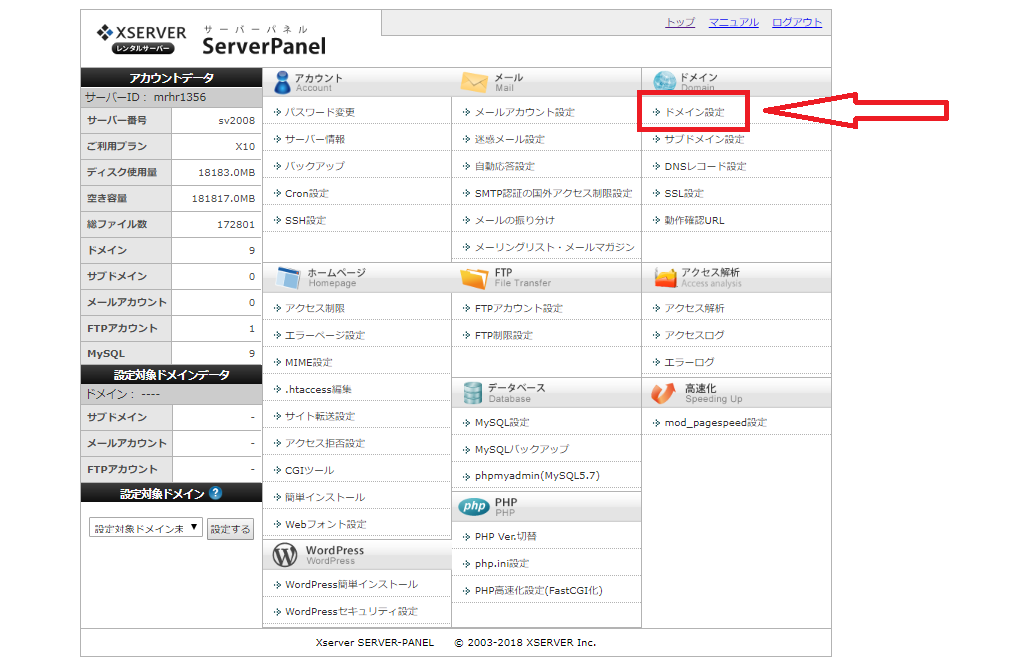
ドメイン欄の「ドメイン設定」をクリックしてください。
そうすると、ドメイン設定画面に移動します。
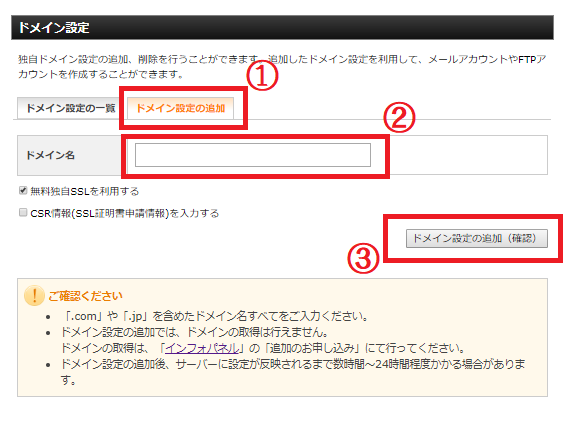
①表示段階だとドメイン設定一覧になっているので、「ドメイン設定の追加」をクリックしてください。
②追加したいドメインURLを入力してください。
③「ドメイン設定の追加(確認)」をクリックしてください。
※ドメインを追加しても、すぐにはネットに反映されません。
ですので、2日程度で反映されるかと思うので、焦らず待つようにしてくださいね。
ワードプレスをインストール
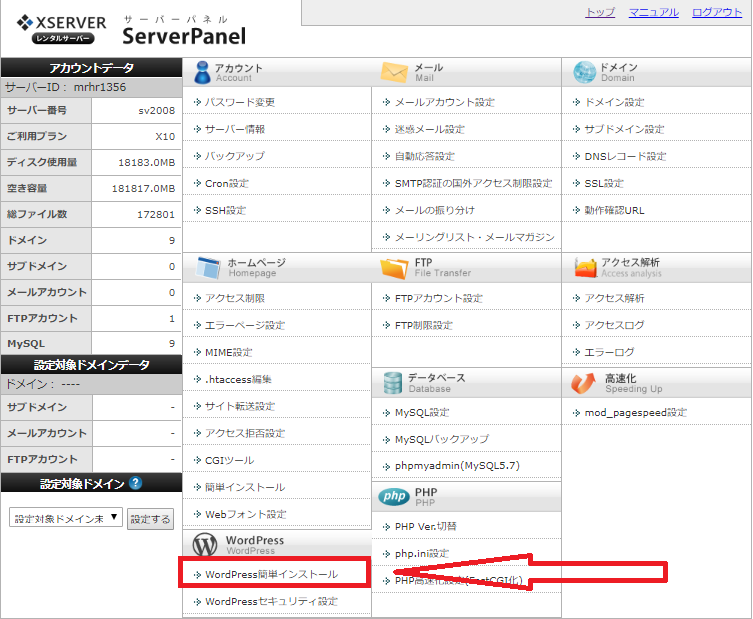
「wordPress簡単インストール」をクリックしてください。
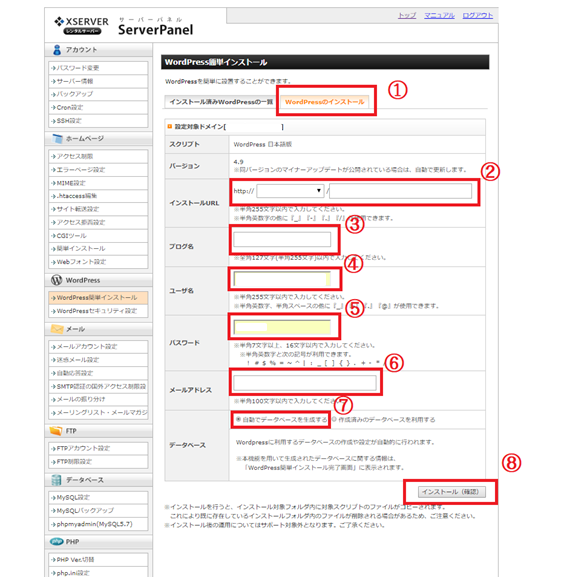
①「wordpressのインストール」を選択してください。
②ワードプレスをインストールするドメインのURLを入力してください。
③あなたが運営するサイトの名前を入力してください。
サイト名は後から変更することが可能です。
④ワードプレスにログインする際に使用する「ユーザー名」(英数字)を入力してください。
⑤ワードプレスにログインする際に使用する「パスワード」(英数字)を入力してください。
⑥好きなメールアドレスを入力してください。
ワードプレスのアップデート情報などが届くメールアドレス。
⑦ブログは初めてということなので「自動でデータベースを作成する」にチェックを入れてください。
⑧「インストール(確認)」をクリックしてください。
確認画面でインストールを確定したら、ワードプレスのインストールは完了です。
ワードプレスの確認
最後に先ほどインストールしたワードプレスの確認をして終わりたいと思います。
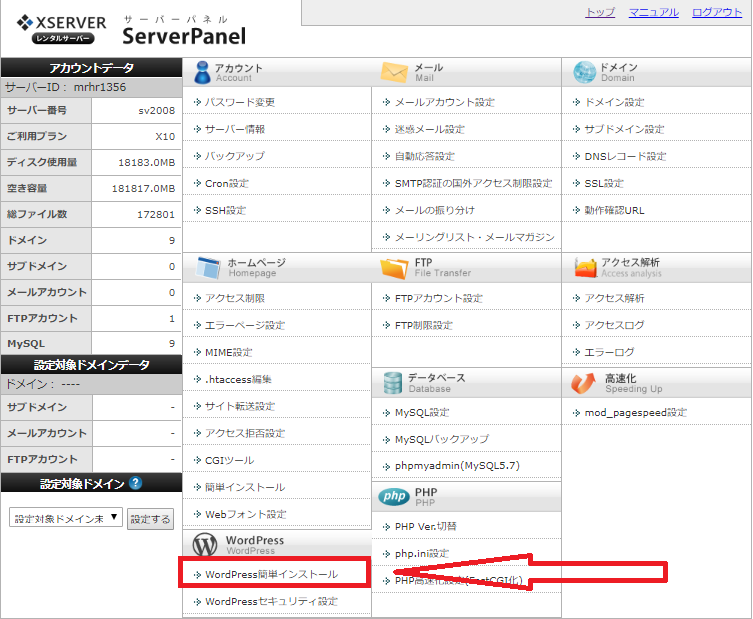
「wordpress簡単インストール」をクリックしてください。
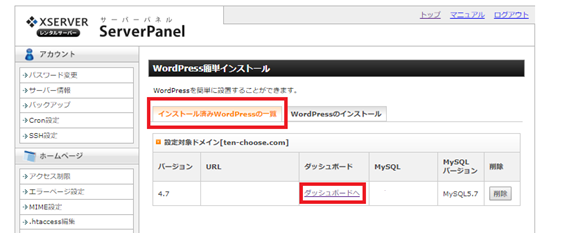
上のような画面が表示されたら、「ダッシュボードへ」をクリックしてください。
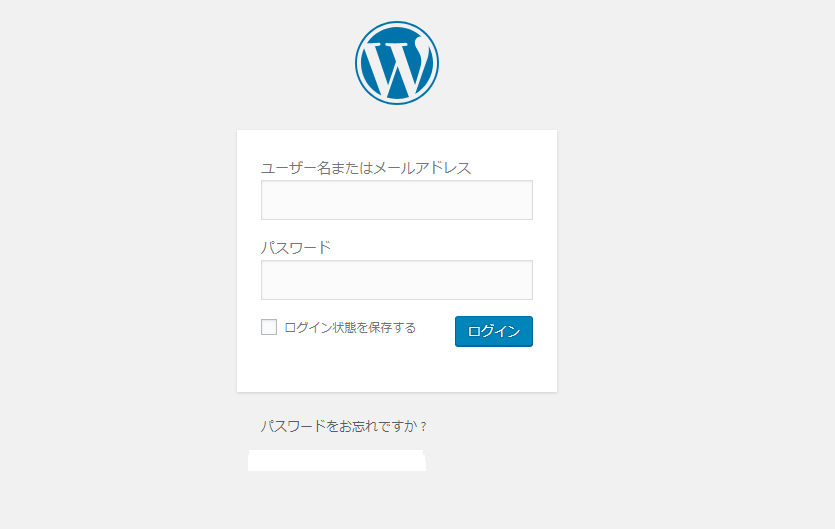
ワードプレスのインストール時に設定した「ユーザー名」と「パスワード」でログインしてください。
これでワードプレスがインストールされていることが確認できます。
スポンサーリンク
スポンサーリンク


コメント